How to set up environment to access test APIs and test portals?
Test environment of the solution (PreProd environments) depends on internally issued certificates. Therefore to be able to properly use either the Invoicing Portal or get to APIs that solution is exposing, first you need to configure trust of Root Certificate of the test environment in your own test and development environments (Note: do not install this certificate in your production environment).
| URL/Environment | PreProd | Prod |
|---|---|---|
| Registration Portal | https://profile.preprod.eta.gov.eg | https://profile.eta.gov.eg |
| Invoicing Portal | https://preprod.invoicing.eta.gov.eg | https://invoicing.eta.gov.eg |
| System API | https://api.preprod.invoicing.eta.gov.eg | https://api.invoicing.eta.gov.eg |
| Identity Service | https://id.preprod.eta.gov.eg | https://id.eta.gov.eg |
- To do the configuration, please download the root CA certificate file as per the environment below:
| Environment | Root CA certificate file |
|---|---|
| PreProd | Root CA certificate file |
-
Download the file to your local machine that will be used to test the APIs and portal of eInvoicing, right-click and choose
Install Certificate(Note: Admin rights on machine are needed)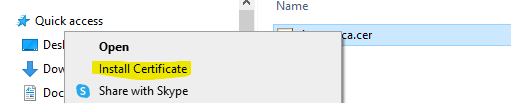
-
Choose
Local Machine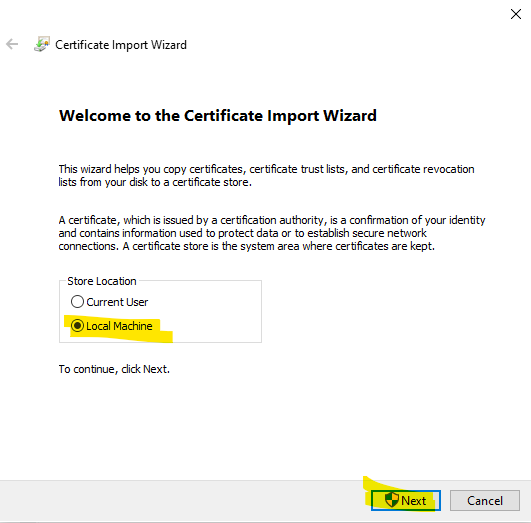
-
Select
Trusted Root Certification Authoritiesstore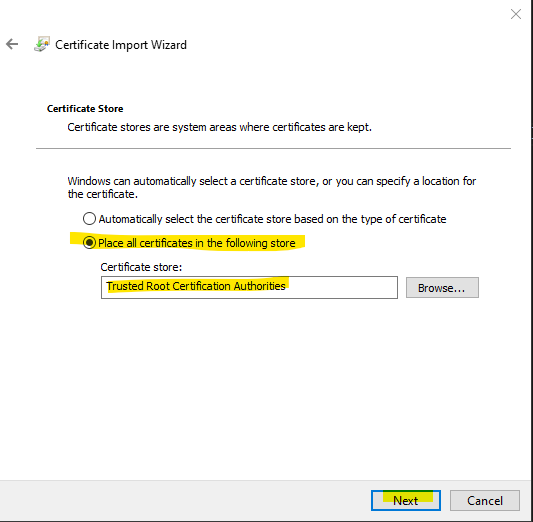
-
Confirm the selection of store, press
Nextand then pressFinishon final confirmation screen
Note! This instruction describes how to install the certificate on Windows 10 machine. If you are using older Windows or another operating system, please follow appropriate guidance from the vendor of the OS you have.
How to test our APIs via Postman?
For those that are using Postman to do quick tests and see how the APIs should be called both on identity service and actual document exchange, please use the Postman collection Egyptian eInvoicing SDK.postman_collection.json (use right-click Save As…) and use Postman as per the environment below (use right-click Save As…).
| Environment | Postman Env. File |
|---|---|
| PreProd | EEI - PREPROD Env.postman_environment.json |
| Prod | EEI - PRD Env.postman_environment.json |
To install the environments file, follow these steps:
-
On the top right hand corner, click on the gear icon named
Manage Environments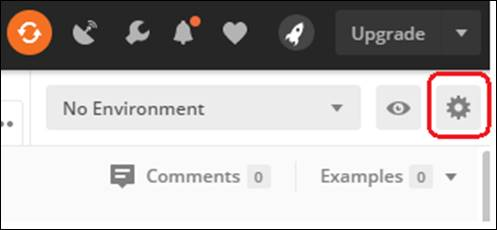
-
A popup named
Manage Environmentswill show up and you need to click on theImportbutton, after clicking on the import button, select the right env. file named and clickOk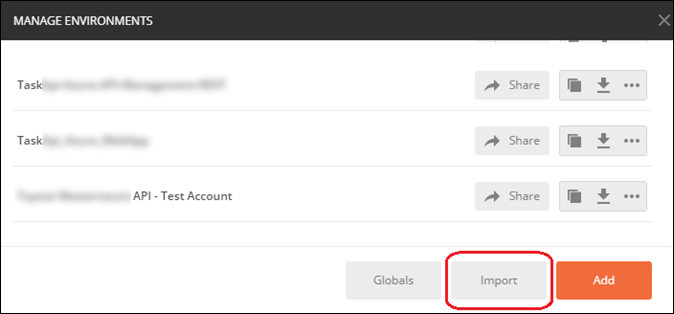
-
A new environment named
EEI - PreProd EnvorEEI - Prod Envshould be added to the drop down list on the top right corner, click again on thegear iconand click on the newly added environment namedEEI - PreProd EnvorEEI - Prod Env(Based on the environment you want to work on)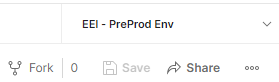
-
Note: In case you faced in PostMan an error stating “SSL Error: Self signed certificate in certificate chain” similar to the image below, you need to click on the link “Disable SSL Verification” or you need to follow the step in point 5.
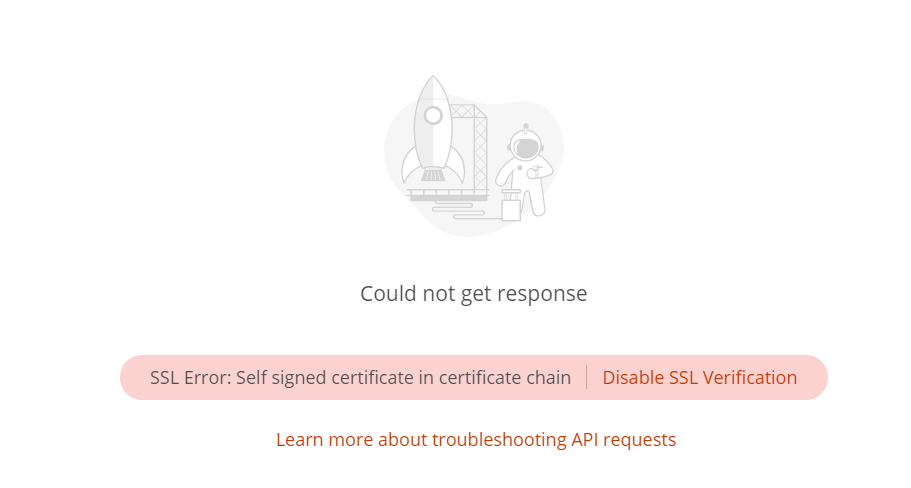
-
Go to PostMan settings from the top right corner
Gear Icon, then turn off “SSL Certificate Verification” as shown in the image below.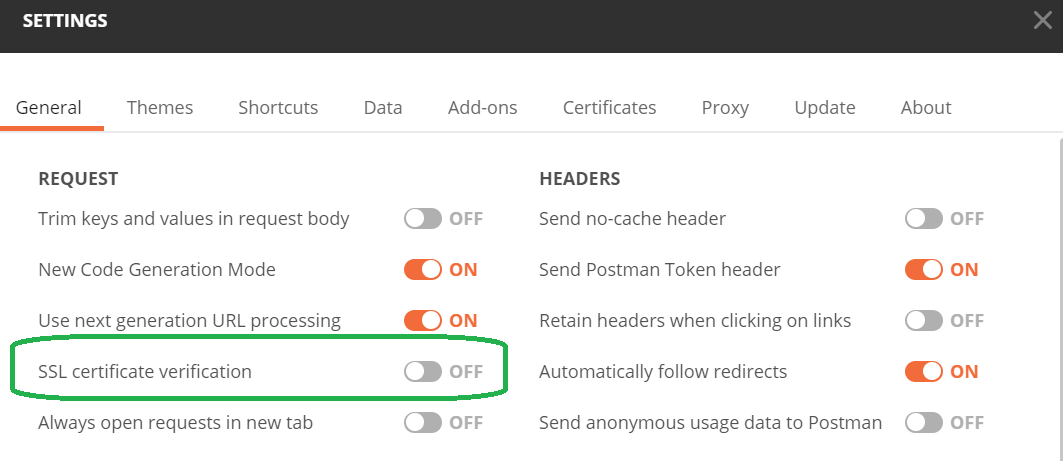
Receipt Issuance FAQ
This section contains the frequently asked questions regarding issuance of receipts.